Đánh giá Download Ubuntu – Hướng Dẫn Cài Đặt Hệ Điều Hành Ubuntu Mới là ý tưởng trong bài viết hiện tại của blog Công Thịnh. Tham khảo bài viết để biết chi tiết nhé.
Nếu đang muốn tìm cho mình hoặc doanh nghiệp một hệ điều hành miễn phí, không dính phải những rắc rối liên quan đến vấn đề bản quyền phần mềm thì Ubuntu có thể là một gợi ý cho bạn. Người dùng có thể dễ dàng cài đặt Ubuntu để thay thế cho HĐH hiện tại của máy tính, khả năng bảo mật cao, cấu hình yêu cầu thấp, dễ tùy biến đối với người biết sử dụng, hoặc bạn cũng có thể sử dụng song song 2 hệ điều hành tùy theo mục đích. Download Ubuntu 32bit/64bit mới nhất về máy và cùng trải nghiệm nhé.
Hệ điều hành Ubuntu là gì?
Ubuntu OS là hệ điều hành mã nguồn mở (Free Operating Systems) trên máy tính dựa trên nền tảng Debian GNU/Linux. Đây chính là một bản phân phối Linux được nhiều người sử dụng. Cái tên Ubuntu trong tiếng Zulu có nghĩa là Tình Người, thể hiện triết lý cộng đồng sâu sắc: “Tôi được là chính mình nhờ có những người xung quanh”. Ubuntu OS được đánh giá là hoạt động ổn định, thường xuyên cập nhật hỗ trợ người dùng, dễ dàng cài đặt và đem tới sự tiện lợi cao. Tính đến 2007 hệ điều hành này đã chiếm tới 30% trong tổng số các bản Linux được cài đặt.
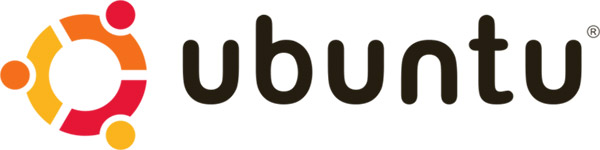
Tải Ubuntu về máy
- Tải hệ điều hành Ubuntu cho máy tính PC/Desktop: Download Here.
- Download Ubuntu cho Server: Download Here.
- Cấu hình yêu cầu tối thiểu:
- CPU: 300 MHz (x86), khuyên dùng 700 MHz (x86)
- RAM: 256 MB, khuyên dùng 384 MB.
- HDD: 5 GB, khuyên dùng 8 GB.
- Video card: VGA @ 640×480, khuyên dùng VGA @ 1024×768.
Hướng dẫn cách cài Ubuntu
Tạo USB Boot
Tải Ubuntu.IOS theo đường dẫn ở trên về máy.
Tải phần mềm USB installer: Tại Đây.
Tắt các chương trình diệt Virus vì một số file Autorun có thể sẽ bị nghi ngờ là Virus nên sẽ chặn hoặc vô hiệu hóa.
Click đúp để cài đặt USB installer -> chọn I Agree.
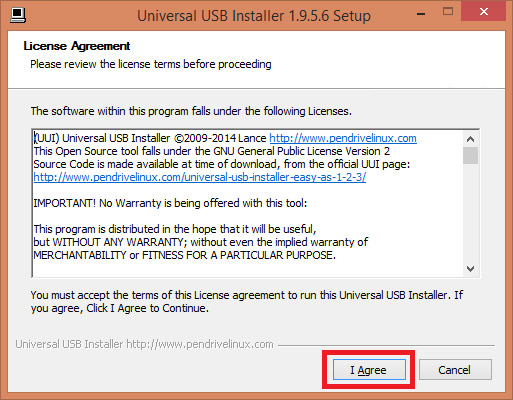 Tại màn hình mới chúng ta Setup chính xác như sau:
Tại màn hình mới chúng ta Setup chính xác như sau:
– Step 1: chọn Ubuntu.
– Step 2: chọn tới thư mục chứa file Ubuntu.
– Step 3: chọn tên USB trên máy tính. Tích chọn We will format.
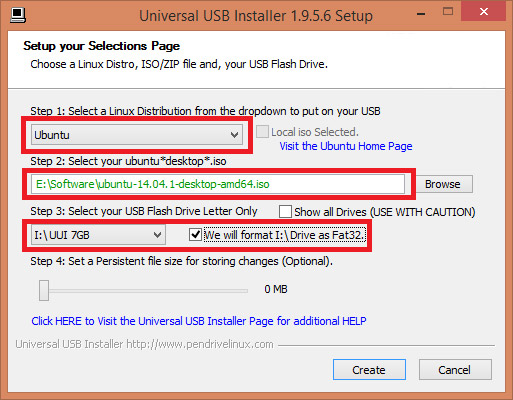 Nhấp Create để bắt đầu install. Sau khi quá trình này hoàn thành -> Nhấp Close để kết thúc và chuyển qua bước tiếp theo.
Nhấp Create để bắt đầu install. Sau khi quá trình này hoàn thành -> Nhấp Close để kết thúc và chuyển qua bước tiếp theo.
Tạo phân vùng ổ cứng
Chúng ta phải tạo riêng 1 phân vùng ổ cứng mới phục vụ cho việc cài đặt, vì nếu không sẽ bị mất dữ liệu. Yêu cầu ổ cứng của bạn phải còn trống dùng lượng. Thực hiện bằng cách sau:
Click chuột phải vào My Computer (Trên Windows 7) hoặc This PC (Trên Windows 8) -> chọn Manage.
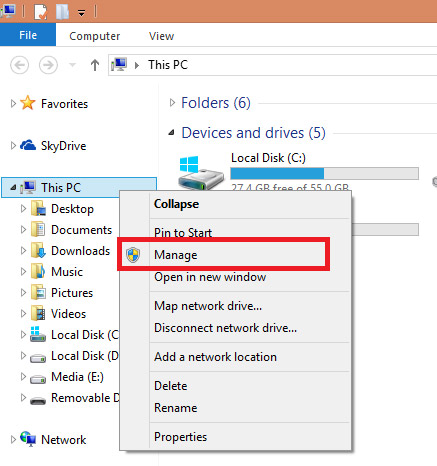 Tại cột menu tay trái chọn Storage -> Disk Management.
Tại cột menu tay trái chọn Storage -> Disk Management.
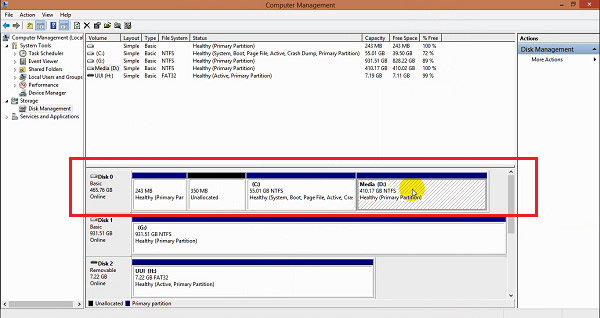 Click chuột phải vào ổ nào còn trống nhiều dung lượng nhất -> chọn Shrink Volume…
Click chuột phải vào ổ nào còn trống nhiều dung lượng nhất -> chọn Shrink Volume…
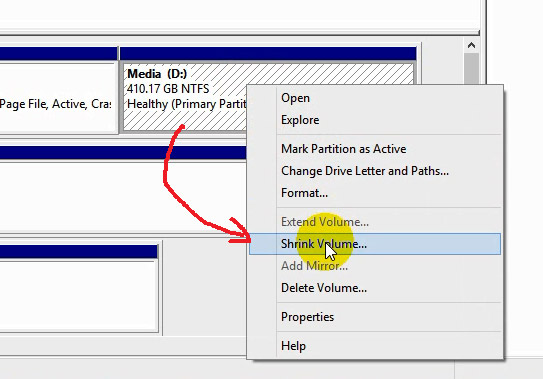 Nhập vào dung lượng muốn tách ra. Khoảng 10-15 GB là đủ -> Nhấn Shrink để xác nhận.
Nhập vào dung lượng muốn tách ra. Khoảng 10-15 GB là đủ -> Nhấn Shrink để xác nhận.
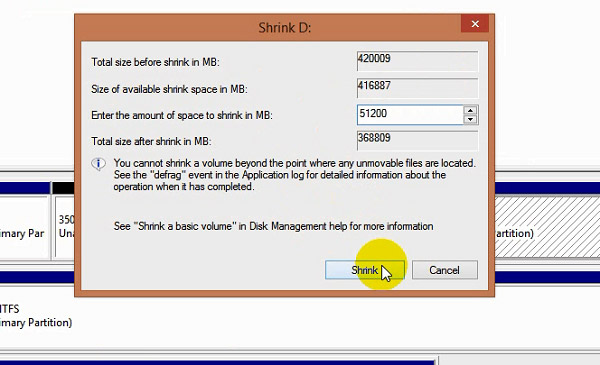
Tiếp theo hãy khởi động lại máy tính để thay đổi có hiệu lực
Cài Ubuntu mới nhất
Trong quá trình Reset lại máy tính, bạn cần nhấn phím tắt F2, F12 hoặc Del tùy dòng máy đang dùng để truy cập Bios Boot Option -> Chọn khởi động từ USB Storage Device -> Chọn Install Ubuntu.
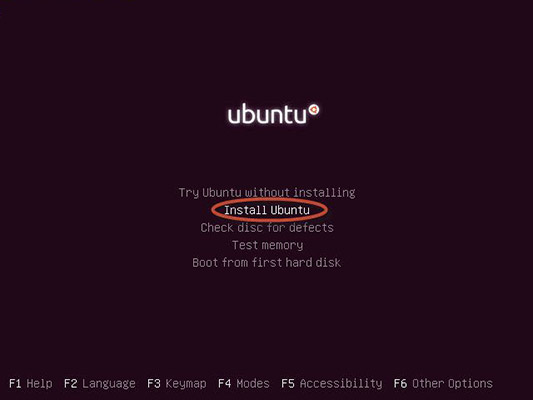 Chọn ngôn ngữ -> Nhấp vào Continue để tiếp tục.
Chọn ngôn ngữ -> Nhấp vào Continue để tiếp tục.
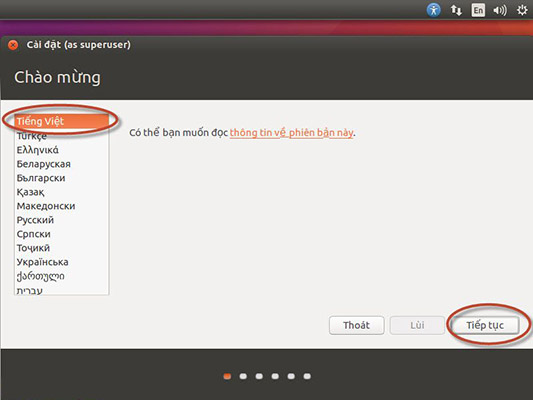 Tích chọn Download updates while installing và Install this third-party software để tự động cập nhật phiên bản mới nhất và bổ sung một số phần mềm trong quá trình cài đặt -> Nhấp Continue.
Tích chọn Download updates while installing và Install this third-party software để tự động cập nhật phiên bản mới nhất và bổ sung một số phần mềm trong quá trình cài đặt -> Nhấp Continue.
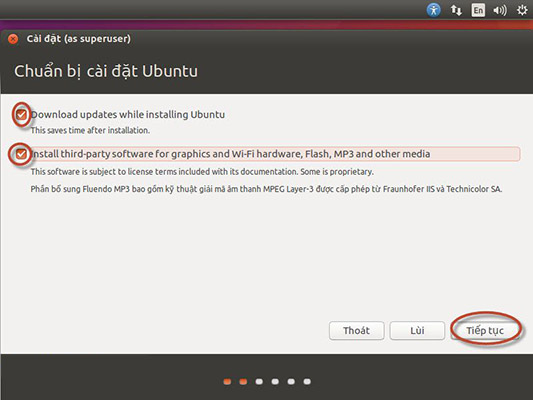 – Chọn Install Ubuntu alongside windows 8: nếu muốn cài đặt cùng Microsoft Windows nhưng không tách biệt.
– Chọn Install Ubuntu alongside windows 8: nếu muốn cài đặt cùng Microsoft Windows nhưng không tách biệt.
– Chọn Replace Windows 8 with Ubuntu: ghi đè lên hệ điều hành hiện tại.
*** Nên chọn mục Something else: để cài đặt song song 2 hệ điều hành -> Nhấp Continue.
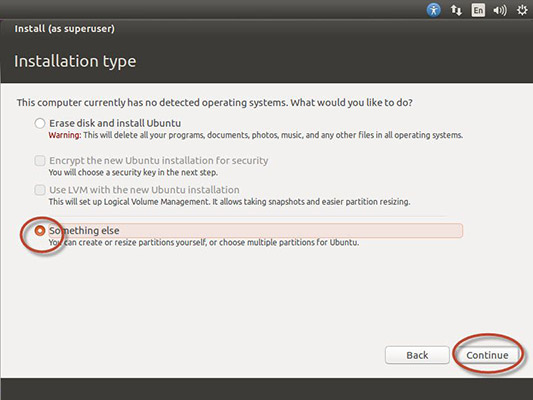 Tiếp theo, bước này khá quan trọng. Bạn cần chọn chính xác ổ cứng đã tạo lúc trước -> rồi ấn vào dấu cộng (+). Một cửa sổ mới hiện ra.
Tiếp theo, bước này khá quan trọng. Bạn cần chọn chính xác ổ cứng đã tạo lúc trước -> rồi ấn vào dấu cộng (+). Một cửa sổ mới hiện ra.
– Mục Size nên chọn dung lượng gấp đôi bộ nhớ RAM. Ví dụ RAM 4 GB thì ta chọn Size = 8GB, tức là 8192 MB.
– Mục Type for the New partition: chọn Logical.
– Mục Localtion for the new partition: chọn Beginning of this space.
– Mục Use as: chọn Swap area -> nhấp OK để xác nhận.
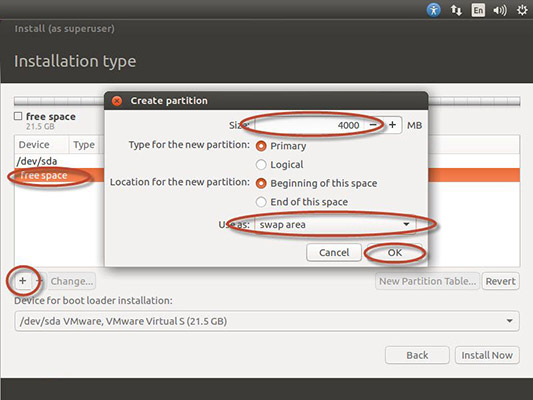
Lúc này chúng ta được 1 phân vùng trống mới có tên free space -> Chọn nó và tiếp tục ấn vào dấu cộng (+)
– Mục Size: giữ nguyên như mặc định hệ thống đề xuất.
– Mục Type for the new partition: chọn Primary
– Mục Location for the new partition: chọn Beginning of this space
– Mục Use as: chọn Ext4 journaling File sytem
– Mục Mount point bạn chọn “/” -> click OK -> Nhấp Install Now.
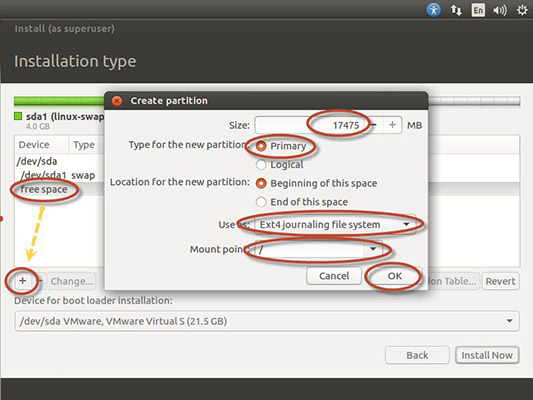 Các bước còn lại khá đơn giản và không có gì nguy hiểm.
Các bước còn lại khá đơn giản và không có gì nguy hiểm.
– Chọn múi giờ
– Chọn ngôn ngữ
– Nhập vào thông tin máy tính. Bao gồm: tên computer, username, password đăng nhập.
Sau khi hoàn thành sẽ có thông báo yêu cầu khởi động lại -> Chọn Restart Now để hoàn thành.
(Hình ảnh minh họa tham khảo tại: nguyenhuuhoang.com và blogtinhoc.vn)
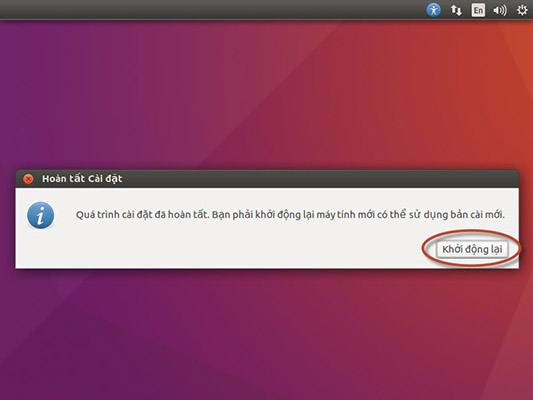
Các bản phân phối của của Ubuntu
- Kubuntu: hoạt động trong môi trường làm việc KDE.
- Lubuntu: đây là một phiên bản nhỏ gọn được thiết kế dành riêng cho những máy tính cũ, có cấu hình trung bình và yếu (Sử dụng LXDE).
- Xubuntu: bản phân phối có giao diện mặc định là Xfce.
- Mythubuntu: dành cho hệ thống MythTV, phù hợp cho những hoạt động giải trí trong gia đình.
- Ubuntu Studio: hỗ trợ người dùng chỉnh sửa video và âm thanh trong môi trường chuyên nghiệp, được tích hợp thêm phần mềm chỉnh sửa chuyên dụng đa phương tiện.
Ngoài ra Ubuntu còn có những bản phân phối khác không chính thức khác dành cho những người mới tiếp cận với hệ điều hành này. Phổ biến nhất phải kể đến Linux Mint được phát triển dựa trên môi trường Cinnamon và MATE, tiếp theo đó là các HĐH: elementary OS, Netrunner, Moon OS, Peppermint OS, Trisquel…
[kkstarratings]Xem thêm: